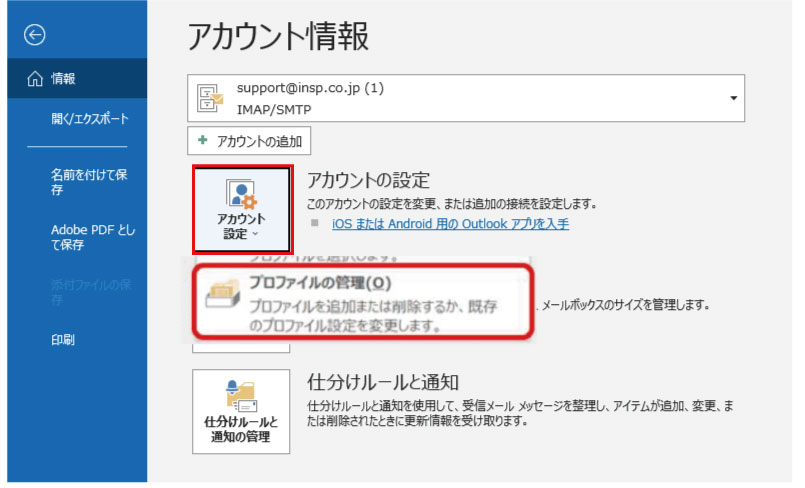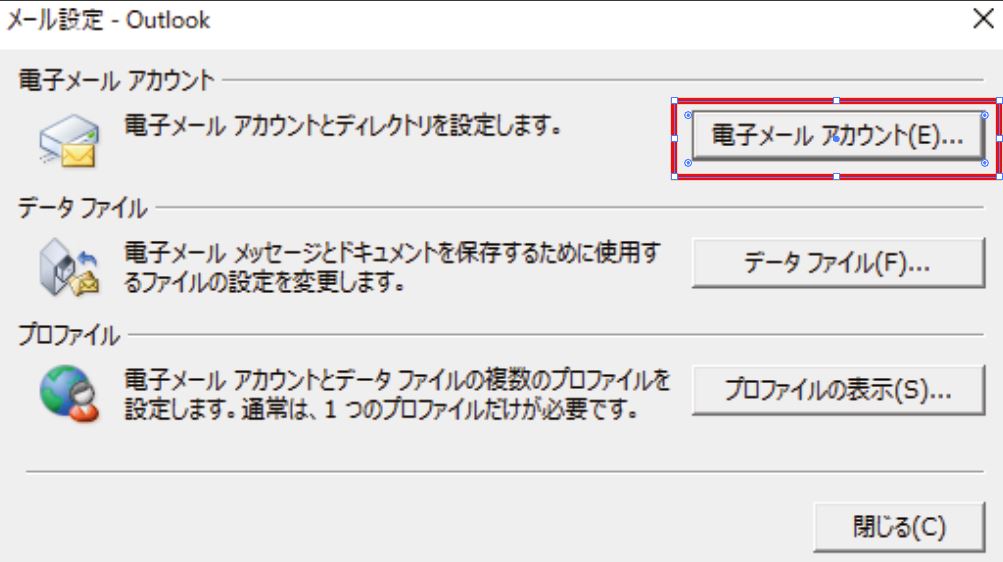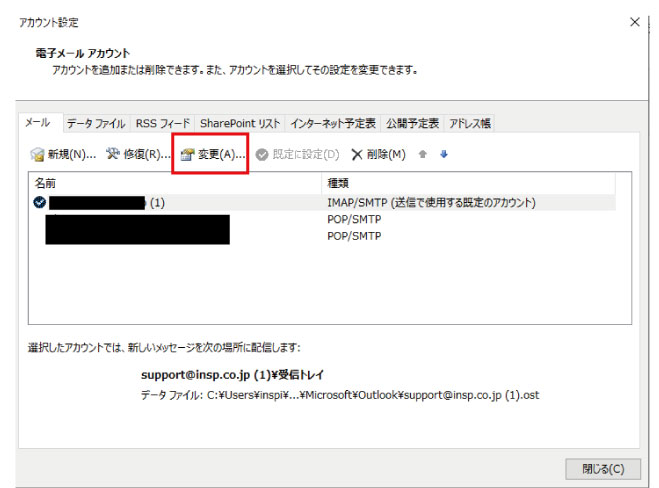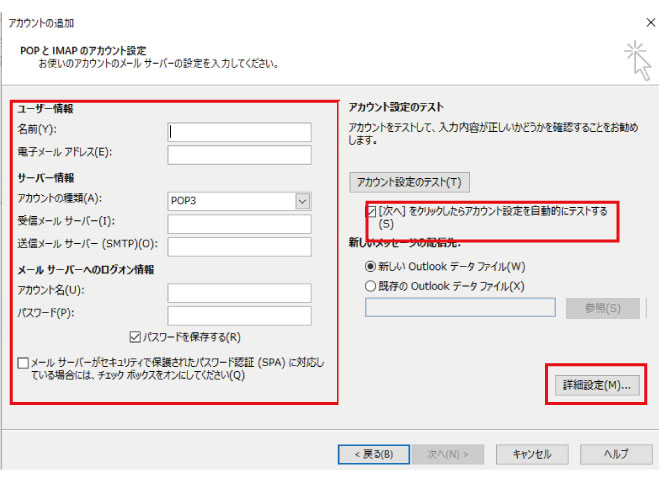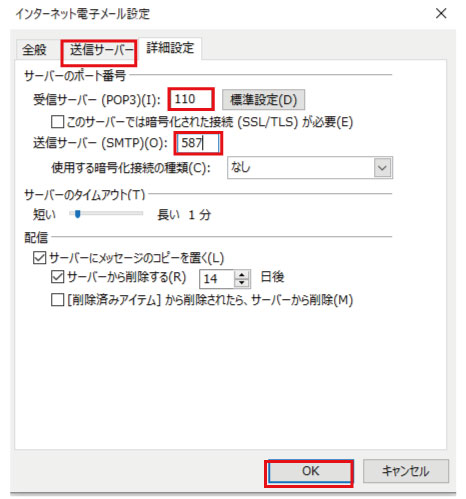こんにちは、今月のブログ担当のムラタです。
前回から引き続きメール設定に関して綴ろうと思います。
これまで、受信手法の違い(POP / IMAP)や、ポート番号に関して挙げてきましたので、今回は実際の設定手順を綴ろうと思います。
なお、今回は私が使用しているメーラー【Outlook】を例に設定方法を記載します。
①Outlookの起動
PCのアプリからOutlookを起動します。
②アカウント情報
Outlookが起動したら、左上の【ファイル】をクリックするとアカウント情報画面が表示されるので、
【アカウント設定】のボタンをクリック後、【プロファイルの管理】をクリックし、メール設定画面を呼び出します。
③電子メールアカウント
メール設定画面が開いたら、【電子メールアカウント】をクリックします。
④アカウント設定
各入力項目を確認し【詳細設定】をクリックします。
※入力項目は画像下参照
入力項目
・名前:任意の名前を入力します。
・電子メールアドレス:選択したメールアドレスを入力します。
・アカウントの種類:POP3またはIMAPを選択します。
・受信メールサーバー:サーバー指定の情報を入力します。
・送信メールサーバー:サーバー指定の情報を入力します。
・アカウント名:電子メールアドレスが入力されます。
・パスワード:パスワードを入力します。
・パスワードを保存する:チェックをします。
・次へをクリックしたらアカウント設定をテストする:チェックをはずします。
⑤送信サーバータブ
詳細設定画面が表示されたら、【送信サーバー】タブをクリックして、以下の設定反映後【OK】をクリックします。
選択項目
・送信サーバー(SMTP)は認証が必要:チェックをします。
・受信メールサーバーと同じ設定を使用する:チェックをします。
選択項目
・受信メールサーバー:POP3の場合110、IMAPの場合143を入力。
・このサーバーは暗号化された接続(SSL)が必要:チェックしません。
・送信サーバー:587を入力します。
・使用する暗号化接続の種類:なしを選択します。
⑦設定完了
④と同じ画面が表示されるので、再度入力項目を確認し、問題なければ【次へ】をクリック、画面が変わったら【完了】をクリックするとセットアップの完了画面が閉じます。
完了したら電子メールアカウントの画面を閉じて終了です。
※最後に、サイト切り替えが実行済みの状態であれば、メールの送受信をして、エラーが表示されなければ完了です。
それではまた来週。