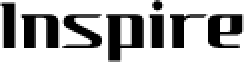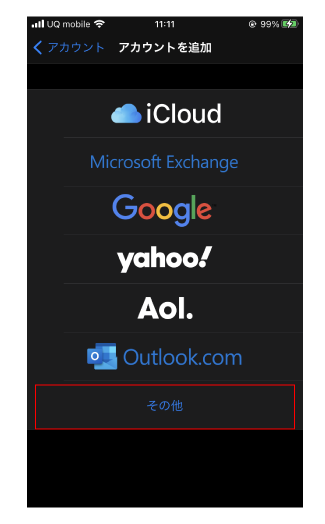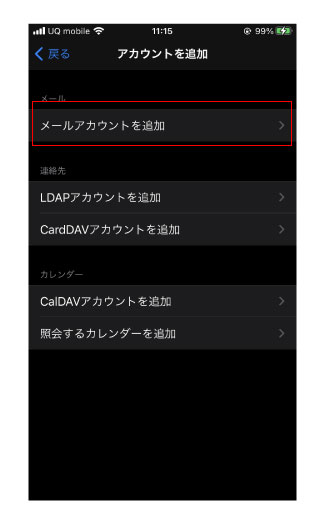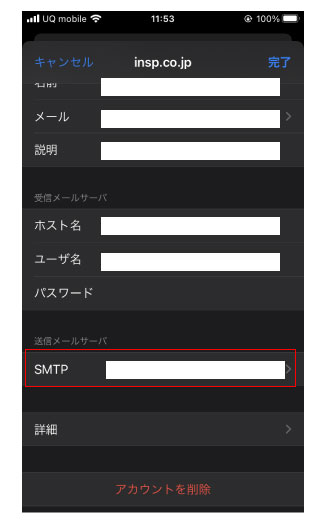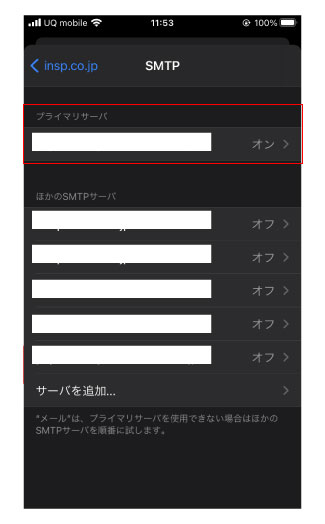メール設定 iPhone編Posted by:村田 辰吾
こんにちは。今月のブログ担当のむらたです。
毎年言っている気もしますが、早いもので本年も残すところ、あとわずかとなりました。
この恒例文、個人的には結構好きな言葉だったりします。
「残すところあとわずか」この言葉だけ聞くと、急がなければ!余裕ない!というような印象を持つのですが、年の瀬に使うと、自然とゆったり一年を振り返る気分になれます。
また、後ろに文章をつけないことで、個々の思い思いにその先を委ねるといいますか…
さて、社員ブログも仕事の内でしんみりとしていられないので、しっかり業務内容や役立つ情報を記載しようと思います。
前回は、PCにメールアカウントの設定方法を記載したので、今回はスマートフォン(iPhone)への設定方法を記載しようと思います。
作成したメールアカウントをiPhoneでも使用したいという方はお付き合いください。
新規アカウント追加設定
①ホーム画⾯より「設定」アイコンをタップし、「メール」をタップします。
②「アカウント」をタップし、「アカウントを追加」から末尾の「その他」、「メールアカウントを追加」をタップします。
③各入力項目を確認し【次へ】をタップします。
※入力項目は画像下参照
入力項目
・名前:任意の名前を入力します。
・メール:選択したメールアドレスを入力します。。
・パスワード:指定のパスワードを入力します。
・説明:特に入力は不要です。
④各入力項目を確認し【次へ】をタップします。
※入力項目は画像下参照
入力項目
・IMAP/POP:どちらかを選択します。違いは過去ブログに挙げましたのでこちらからご参照ください。
・受信/送信メールサーバー:サーバー指定の情報を入力します。
・受信/送信ユーザー名:選択したメールアドレスを入力します。
・受信/送信パスワード:指定のパスワードを入力します。
④SSLで接続できません。アカウントをSSLなしで接続しますか?
「はい」を選択します。
⑤設定保存
メール設定が正しい場合は、「保存」をタップすれば、設定が終わります。メール設定が正しくない場合は、編集するように案内されます。
アカウント追加作業が完了すると、「メール」の設定画⾯に戻ります。
SMTP 設定確認
以下の設定でメール送信サーバの認証設定を⾏います。
⑥送信メールサーバーより「SMTP」をタップ
⑦プライマリーサーバーに先ほど入力したホスト名を入力
⑧各入力項目を確認し【完了】をタップします。
入力項目
・ホスト名:サーバー指定の情報を入力します。
・ユーザー名:選択したメールアドレスを入力します。
・パスワード:指定のパスワードを入力します。
・SSLを使用:オフにします。
・認証:パスワードにしてください。
・サーバーポート:587を入力します。
以上で完了となります。
後は送受信のテストをし、問題なければ完了になります。
PCに比べて若干複雑になっているかと存じますが、ぜひ挑戦してみてください。
それでは皆さん、良いお年を